- Anyconnect Profile Editor Windows
- Anyconnect Profile Directory
- Anyconnect Profile Editor For Mac Windows 7
- Anyconnect Profile Editor For Mac Windows 10
- Cisco Anyconnect For Mac Download
- Anyconnect Profile Editor For Mac Download
- Photo Editor For Mac
If you looking on the internet a Cisco AnyConnect for Mac So, you come to the right place now a day shares with you an amazing application for Mac user it’s the best option to secure a web browser VPN can use in Mac Operating system and developed by Cisco Systems Corporation. you can not need any client end configurations. Cisco AnyConnect is not limited to providing VPN functionality, many more features unable to manage your network and connect, telemetry, web security, network access management, etc.
Remote users have a secure Virtual Private Network (VPN) connection in the Cisco AnyConnect Secure Mobility Client. It provides remote users with the advantages of a VPN client Cisco Secure Socket Layer (SSL) and supports non-browser-based applications and functions. Generally used by remote workers, AnyConnect allows them to connect, even though they aren’t physically at their office, to the corporate computing infrastructure. This increases employees ‘ flexibility, mobility, and productivity.
Anyconnect Profile Editor Windows
I've deployed the VPN profile via Intune already but I'm having issues deploying the AnyConnect software to macOS 10.15 & 11.0. Running Anyconnect 4.9.00086 but keep getting the extension blocked errors. I'm coming up empty finding anything that tells me how I can get Intune to enable it. Nz 3) Edit the hosts file and add a new. See full list on astorinonetworks. Creating a Connection Profile and Tunnel Group for the AnyConnect client connections. English version - Cisco AnyConnect VPN. Cisco AnyConnect Profile Editor is a program that enables you to create and configure one or more AnyConnect Secure Mobility profiles. TheAnyConnectProfileEditor.AbouttheProfileEditor,onpage1.TheAnyConnectVPNProfile,onpage2.TheAnyConnectLocalPolicy,onpage22 AbouttheProfile Editor.
Cisco AnyConnect for Mac Overview:
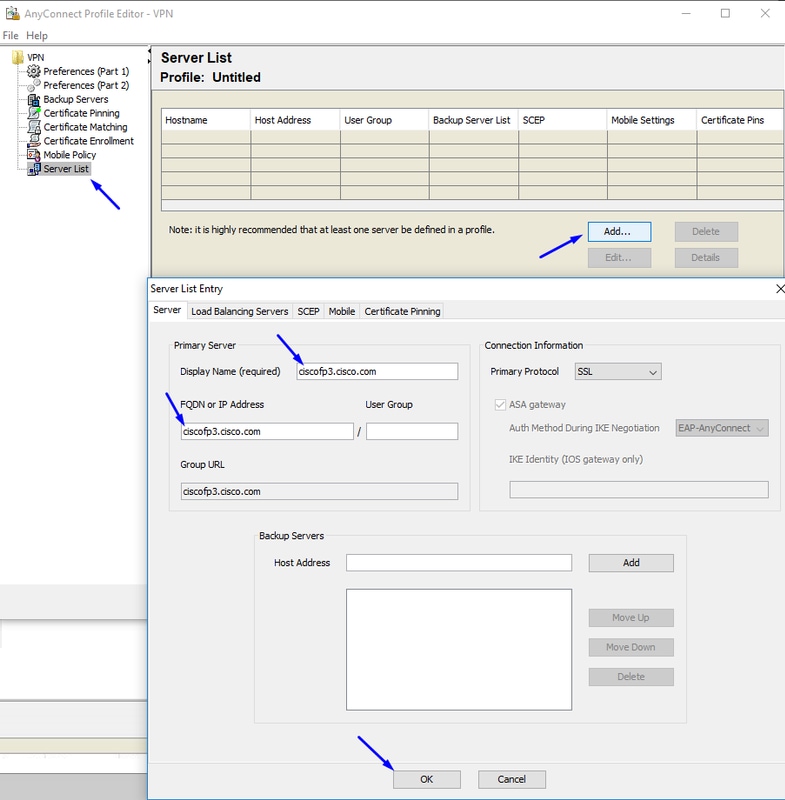
Cisco AnyConnect Mac Secure Mobility Client Protection also includes enforcement of policies, web inspections of malware and visibility on and off the premise of users. While other solutions need to be balanced between your needs. Cisco AnyConnect Mobility Client provides you with streamlined access, simple and easy management for your IT team, which is highly secure for your workforce. Download and get the best VPN from Cisco AnyConnect mobility customer. To save the Cisco AnyConnect package, you can get the Cisco AnyConnect download package by pressing the button on the top of this post.
You can download the Cisco AnyConnect Secure Mobility Client free of charge, but you need customer licenses to use the program. Customer licenses in packs of 25 are available. The RV340, RV345, and RV345P connection licenses are not customer licenses. The Cisco AnyConnect Secure Mobility Client is not available for an evaluation version of the devices mentioned, as they are not considered to be ASAs. But for your VPN needs, you can still use the VPN devices.
After that, just type your password and username and you should find that Cisco VPN Client connects very fast. While you are connected, there are some additional options. You can change your connection settings by modifying “Modify,” by setting a new profile “Disconnect” and obviously disconnecting. “Modify” In fact, disconnecting is perhaps your only downside -as the connection is so quick, I don’t understand why disconnecting takes much longer and sometimes it can be frustrating if you want to shut down your Mac to process it. you can also check out the Microsoft paint for Mac.
Features Of Cisco AnyConnect Mac
- Cisco AnyConnect VPN Client is not only the Virtual Private Network (VPN) and provides all of your network security needs.
- Cisco AnyConnect download for Mac provides robust endpoint access, wherever you are or what device you use, to your company network.
- You can perform tasks from anywhere, device, and at any time by accessing your network.
- You can monitor the network security of any VPN Network Visibility Module of Connect by tracking all activities across the network.
- It also offers trouble-free administration and usability.
- The Cisco AnyConnect Secure Mobility Client provides also a web-based and cloud-based security option.
- Downloads of any Secure Mobility Client for Mac uses TLS and DTLS in order for the efficient VPN tunneling to be supported.
- For mobile devices like Android, and IOS systems, Cisco AnyConnect VPN is also available.
- The Cisco AnyConnect application’s Cisco identity services engine function provides protection of your network against viruses or malware.
- The roaming network, authentication options, and Certificate deployment features are also provided in the Cisco AnyConnect VPN.
- Cisco AnyConnect authentication is available through a variety of authentication methods, such as RADIUS, Generic LDAP support, dual authentication method, LDAP with a password expiry, NT domain, etc.
- Cisco AnyConnect 4.6 supports many languages worldwide and it automatically set the language according to the country.
- Much More……………/
Cisco AnyConnect Technical Setup Details
- Software Full Name: Cisco AnyConnect
- Setup File Name: Cisco_AnyConnect.dmg
- Full Setup Size: 378 MB
- Setup Type: Offline Installer / Full Standalone Setup
- Latest Version Release Added On 11th April 2019
System Requirements For Cisco AnyConnect
Anyconnect Profile Directory
- Operating System: Mac OS X 10.9 or later.
- Machine: Apple Macbook
- Memory (RAM): 1 GB of RAM required.
- Hard Disk Space: 3 GB of free space required.
- Processor: Intel Dual Core processor or later.
Download Free Cisco AnyConnect 4.7.03049 for macOS
A local RDP client on your laptop can be used to provide a better user experience and is often recommended for Cisco dCloud content.There are many RDP clients available for Windows and Mac, however, the steps in the sections below are for:
Anyconnect Profile Editor For Mac Windows 7
To use another client, consult the documentation for that specific client.
You must be logged into the dCloud UI and have an active session to perform this activity.
Windows Laptop
To use Microsoft Remote Desktop Connection for Windows:
Due to the differences in Windows operating systems, your steps may differ slightly.
- Connect your laptop to an active session through arouter or Cisco AnyConnect.
- In dCloud, go to My Hub > Sessions and then click View.
- In the Topology for your active session, click the workstation icon to locate the login credentials for the session workstation.
If the login credentials are not available in the Topology menu, refer to the content guide for this information.
- On your laptop, launch Remote Desktop Connection.
- Click ShowOptions.
- On the General tab, enter the login credentials for the session workstation.
- If sound is required for your session:
- Select the Local Resources tab and then select Settings.
- In the Remote audio section, select Play on remote computer.
- Click OK.
- Select the Local Resources tab and then select Settings.
- Optionally, on the General tab, click Save As and enter a name to save the connection information. This is useful if you will be using this profile in future dCloud sessions.
- Click Connect to open the RDP session to the remote computer.
- If you receive a security warning, click Connect to continue.
- You will be prompted for a password for the configured user. Refer to the Topology or Get Started section of the guide for details.
Note, the steps above are written to access a workstation, however, they may also be used to access a server available for your session.
Mac Laptop
Anyconnect Profile Editor For Mac Windows 10
To use Microsoft Remote Desktop for Mac OS X:
Cisco Anyconnect For Mac Download
Due to the differences in Mac operating systems, your steps may differ slightly.
Anyconnect Profile Editor For Mac Download
- Connect your laptop to an active session through a router or Cisco AnyConnect.
- In dCloud, go to My Hub > Sessions and then click View.
- In the Topology for your active session, click the workstation icon to locate the login credentials for the session workstation.
If the login credentials are not available in the Topology menu, refer to the content guide for this information.
Photo Editor For Mac
- On your laptop, launch MicrosoftRemote Desktop.
- In the Microsoft Remote Desktop window, click New.
- In the Edit Remote Desktops window:
- Connection name: Enter a name for the connection.
- PC name: Enter the name or IP address of the workstation.
- User name: Enter the user name. This information can be found in the Get Started section of the content guide.
- Password: Enter the password. This information can be found in the Get Started section of the content guide.
- If sound is required for your session, click the Session tab:
- Sound: Choose Play on remote PC from the drop-down list
- Sound: Choose Play on remote PC from the drop-down list
- Close the Edit remote Desktops window.
- Expand My Desktops.
- Double-click on the connection you want to start.
- Accept any certificate or security warnings.
Note, the steps above are written to access a workstation, however, they may also be used to access a server available for your session.