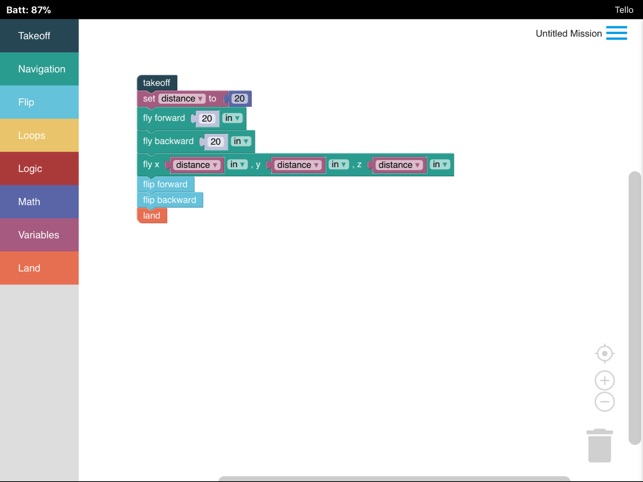

New in DroneBlocks 2.6 - Telemetry for Tello & Tello EDU (Altitude, ToF, Pitch, Roll, Yaw) New in DroneBlocks 2.5 - Offline storage. Users can access and save missions after logging in, accessing 'My Missions', and going offline. New in DroneBlocks 2.4 - Improved Tello connection process - Added b. The latest Operating Manuals and User Guides for The DJI Tello Drone. TELLO DRONE USER MANUAL. English Version v1.2 Released: 2018/04. TELLO Safety Guidelines. English Version v1.0 Released: 2018/01. TELLO QUICKSTART GUIDE. English Version v1.2 Released: 2018. Tello Helpful Data. Supermarket Belongs to the Community. Supermarket belongs to the community. While Chef has the responsibility to keep it running and be stewards of its functionality, what it does and how it works is driven by the community.
XML Papywizard Creator
FormypanoramasIuseanXMLgenerator,whichworkswithanoptimaloverlapangleofthedrones'imagesforpanoramas. TheXMLgridcanbeloadedintoAutopanoGiga,PtGuiandhuginandhelpstheseprogramstocreateabetterstitchingresult. Withthisprogramitispossibletocreatefull360°x180°imageswithdrones.Itisnecessarytocreate2-5zenithimages fromthegroundafterlanding.Inthecurrentversionthereisalsoapossibilitytoavoidlensdistortionerrors.(Seevideo below)TheXMLCreatorcanbeloadedfromthispage.ThereisaWindowsandanOSXvariant.TheXMLCreatorsimulatesthe respectivedronecameraandtheAPPsyouwanttouse.TheXMLCreatorsupportsLitchi,DronePanandDroneBlocks.The followingdronesaresupported,Phantom3Pro,Phantom4Pro,MavicPro,Mavic2Pro,Mavic2Zoom,MavicMini,Inspire1 and 2, 12 mm - 45mm lenses and the Spark.Thecurrentversionreadsxmp-exifdatafromtheJPGimagefilesandcanthusautomaticallygenerateanXMLfile.Thisworks withanygrid.JustselectthefolderwiththepanoramaimagestogeneratetheXMLfile.Thedroneisrecognizedautomatically. DNG files are not supported. The images must first be developed as JPG files (Adobe Camera Raw or Lightroom).Registeredcustomerswhohavedonatedasmallamountofmoneyforfurtherdevelopmentwillbeinformedautomatically about updates.The following video explains how it works.The Engineering Virtual Classroom is a way for you to gain access to most of the Engineering software from a remote location. By using this tool you will be able to do homework or projects from your home or dorm room.
To access the Virtual Classroom you will need three applications: a client for a VPN connection, DUO, and a remote desktop client (or RDP client).
If you are off-campus, you will first need to create a secure VPN connection to CSU.
Here are some links to setup a VPN client for your operating system.
- Windows:
- We recommend using the default Remote Desktop (RDP) client that is built into Windows.
- Mac OSX:
- Go to the App Store and search for “Microsoft Remote Desktop”. Install this on your system.
- Do NOT use the old version (version 2.1.1) that comes with Microsoft Office, as it does NOT work properly)
- Linux:
- Remmina (make sure the remmina-plugin-rdp is also installed) or use a command line utility like freerdp
- Do NOT use rdesktop as it is not able to connect properly)

- Windows:
- Download the connection file
- Double click the downloaded file.
- When you get a warning similar to the image example below, check the “Don’t ask me again….” option
- Login using your Engineering username and password. For your username please format it as follows: “engr_domusername”
- Mac OS X:
- Download the connection file
- Double click the downloaded file, and ignore any certificate warnings.
- Login using your Engineering username and password. The domain is engr_dom
- Linux:
- The server name is vcl.engr.colostate.edu
- Use your Engineering username and password.
- Accept the certificates.
Please read this section carefully! You may be denied access to the Virtual Classroom if you fail to abide by these policies. The general Labs policies also apply.
- This resource is primarily intended for academic purposes. There are excellent options for research computing within the College as well.
- Do not use the Virtual Classroom for running processes that consume an excessive amount of CPU or RAM.
NOTE – Minor impact on system performance: Greater than 30% after 60 minutes you will receive a warning via e-mail. If you have an active session, a pop-up warning will be sent.
Severe impact on server performance: Greater than 40% for greater than 15 minutes, process will be terminated immediately. If you will be running processes with this kind of impact, please contact us so we can help you find a better resource for your work. - You may not use this resource outside of the United States.
- Due to the scarcity of session licenses, any Virtual Classroom session that is idle for over 24 hours will be automatically logged off so that others can use this resource.
- Engineering students have access to the Virtual Classroom. By default, faculty and staff do not. Faculty and staff may pay an annual fee to access the Virtual Classroom for course-related purposes; please contact ETS for details.
- Please do not consider the Virtual Classroom a purely distance education tool, or a substitute for the physical computer labs. The Virtual Classroom is meant to be used as a convenient supplement to the physical computer labs. It is a student-funded project and thus only students have access.
Droneblocks Tello For Mac Os 10.13
Many of the restrictions above are based upon licensing restrictions from the software companies, which we must agree to in order to use their software.
- How do I keep the Virtual Classroom window from using both my monitors?
Right click on the RDP file you downloaded to access the Virtual Classroom, select edit, and go to the Display tab. Uncheck the “Use all my monitors …” option. Then go to the General tab and click save.
- There’s another setting I want to change, such as …?
Right click on the RDP file you downloaded to access the Virtual Classroom, and select edit. You will see all the user configurable options in the various tabs. To make your changes permanent, go to the General tab and click save. - What do I need to manually configure the RDP connection
The server name isvcl.engr.colostate.edu.
When logging in, you may need to specify your username in the format of engr_domusername or, if you are off campus and on Windows 10, engr.colostate.eduusername. - When I log in my screen goes black or green and I can’t do anything.
Your remote session is stuck trying to log in. Please call ETS or contact us via Freshservice.
Droneblocks Tello For Mac Os High Sierra
Be advised some RDP clients do not work well or at all. Some examples would be the old RDP client supplied with the Mac version of Microsoft Office, or the rdesktop application on Linux.