Question: Q: Older versions of iTunes to download Can anyone tell me if it is possible to find older versions of iTunes to download in the official apple website. I have given up trying to get 10.5.3 to work, which means I probably won't be able to sync my iPad2.
- Older versions Advertisement Apple made popular this full-featured mp3 player-organizer and now it has a new version which is available for Windows users too. ITunes is thought to be one of the most completes tools to organize and play mp3 music files and the perfect partner for your iPod Shuffle, iPod Nano, iPod touch or iPhone.
- Itunes Old Version free download - Apple iTunes (Classic), iTunes iSync, Free iTunes Backup Extractor, and many more programs.
At times you might update to the latest version of iTunes but find that it has more problems than you expected and then decide to roll back to the previous version. Now the sinking feeling comes when you try to open iTunes only to find an error indicating that iTunes Library.itl cannot be read because it was created by a newer version of iTunes which prevents iTunes from launching. This issue brings the need to restore a previous version of your iTunes library to fix the problem and access your media once again. Here is what to do.
- Method 1: Restore from the Previous iTunes Library Folder
- Method 2: Restore Your Previous iTunes Library without iTunes
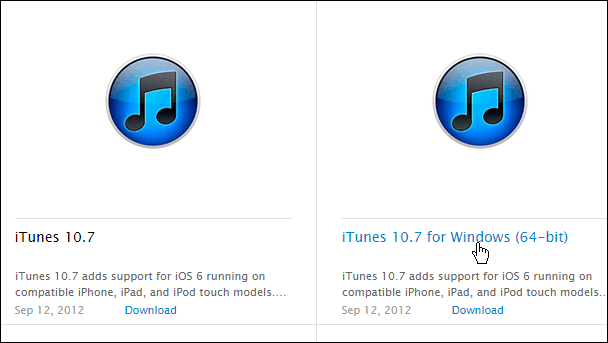
Method 1: Restore from the Previous iTunes Library Folder
During every update, iTunes modifies its library to make it compatible with the newer version. The good news is, before doing any major changes iTunes works hard and creates a backup of your library in “Previous iTunes Libraries” subfolder. You can then use these backups to revert to any previous version of iTunes library you wish. To do so follow the following steps:
Step 1: Go to the iTunes library folder.
- For Mac OS X: go to Users > Username > Music >iTunes
- For Windows 10/8/7/Vista: go to C:/Users > User Name >My Music > iTunes
- For Windows XP: Documents and Settings > User Name > My Documents > My Music > iTunes
Step 2: Locate the “iTunes Library.itl” and then move it to the desktop. Instead of moving it to the desktop you can also choose to rename it to something like “Damaged iTunes Library.itl”.
Old Versions Itunes
Step 3: In the iTunes folder locate a subfolder “Previous iTunes Libraries” and open it.
Step 4: There you will find all the versions of iTunes libraries that have ever been backed up with their dates “iTunes Library YYYY-MM-DD.itl.” Find the most recent file and copy it then move back to the iTunes folder and paste it there.
Step 5: Rename the newly copied file to iTunes Library.itl.
Once you do that, you will have restored a previous version of your iTunes Library, and now iTunes now should launch without any issues. If it does not work still, repeat the process with the other previous libraries until you find one that works.
Method 2: Restore Your Previous iTunes Library without iTunes
Rebuilding your iTunes library from an older one manually, despite being effective way, has some few flaws. Any changes that you had updated after the library was created might be missing entirely. Now how do you avoid this? Well, iMyFone TunesMate iPhone Transfer. It is a third-party iTunes library management tool that is highly spoken of by users and well-known media. You can use to get back your damaged/missing iTunes library ensuring no loss of data, backup media files from any device to your iTunes library, restore your previous iTunes library with the backup on any device and at any time.
Key Features:
- Can restore lost, damaged or corrupt iTunes library by copying media files from your iPhone/iPad/iPod.
- Can enrich your iTunes library and music collection from an extensive number of iDevices and computers without any device limit.
- Can quickly add music to your iDevice from PC directly without even having to open the iTunes application.
- Can easily sync all iTunes songs to any iDevice with just a click using its 1-click transfer feature.
- Can easily preview and select what to transfer to your iPhone and copy it without even deleting the old data and media content.
2 Ways to Restore a Previous Version of Your iTunes library
WAY 1: Steps to Restore a Previous Version of iTunes Library From iDevice to iTunes
Step 1: Launch TunesMate on your computer and plug in your iDevice via a USB cable.
Step 2: From the home interface click “Transfer iDevice Media to iTunes”, select the entire library to retransfer it back to iTunes and then click “Transfer” button to start the process.
Step 3: Once the process finishes click “Complete.” Once done this will effectively restore a previous version of your iTunes Library.
WAY 2: Steps to Restore a Previous Version of iTunes Library without Losing any Previous Data
Step 1: Launch TunesMate on your computer and plug in your iDevice via a USB cable.
Step 2: From the home interface click “Transfer iTunes Media to iDevice”, select the entire library then click “Transfer” button to start the process.
Step 3: On the top bar tap on the “Music” tab to go to the music window. You will find all your previous data is on your iPhone now.
Step 4: Tap “Export > Export to iTunes” to retransfer your previous data to iTunes which will restore your iTunes library.
The Reason for “The Older Version of iTunes Cannot Be Removed”
If you’ve tried numerous solutions and troubleshooting techniques to remove older versions of iTunes and related software components but only get “the old version of iTunes cannot be removed”, then the following may be some of the reasons why you’re encountering this issue:
- If iTunes and related software components are improperly uninstalled.
- If leftover iTunes files and registry keys are still inside the Windows registry.
- If some programs related to the old iTunes are yet to be completely removed.
- If installing iTunes is in conflict with other Windows programs or settings.
Old Version Itunes For Ipod
How to Fix “the Older Version of iTunes Cannot Be Removed” Issue
Every iTunes update comes with varieties of issues and errors, even the latest iTunes 12.9.2 version is not an exception to issues and errors. Numerous iTunes have complained that the older version of iTunes in their PCs have failed to uninstall. The question is “how can we fix the “the older version of iTunes cannot be removed” issue?
The Best Soluiton - Use iMyFone TunesFix
iMyFone TunesFix is the best answer! With TunesFix, you can leverage the opportunity to completely uninstall iTunes and related software components, fix all iTunes issues and errors, and free up computer storage spaces occupied by unneeded iTunes files just in few simple clicks. Therefore, choose TunesFix now to start fixing iTunes errors and issues.
Key Features:
- Quick remove the old version of iTunes in a few clicks.
- Fixes every iTunes error and issues from the root cause to ensure they never surface again.
- Completely uninstall iTunes, related software components, and removes other files related to iTunes.
- Clear iTunes junk files and backups to free up space and boost your PC.
Steps to completely uninstalling iTunes using TunesFix:
Step 1. Download and install the official version of TunesFix for your Mac or PC. Then, choose the uninstall mode “Full Uninstall”.
Step 2. Click the “Uninstall” tab to let it uninstall iTunes. TunesFix will uninstall iTunes and related software components from your Mac or PC.
- Note: If you want to delete iTunes user data, check the option “Also delete user data…” under the “Uninstall” tab.
Step 3. When TunesFix has completely uninstalled iTunes, you can tap the tab “Click here” to reinstall the latest version of iTunes.
Other Solutions that May Solve “the Older Version of iTunes Cannot Be Removed”
The following solutions will help you remove iTunes and all its related software components, and help you make the work easy.
#1. Remove iTunes and Other Software Components
There is a recommended step-by-step procedure for uninstalling iTunes and related software components. If you fail to follow these steps, you may start having issues removing or reinstalling iTunes.
Step 1. If you installed iTunes from the Microsoft Store, go to “Start” menu and search for “iTunes”. Right-click on the app and select “Uninstall”. Reboot your system after uninstalling iTunes.
Step 2. Go to “Control Panel > Programs and Features”. Then, remove all these programs in the order they appear below:
- QuickTime
- iTunes
- Apple Software Update
- Apple Mobile Device Support
- iCloud
- MobileMe
- Bonjour
- Apple Application Support (32-bit)
- Apple Application Support (64-bit)
Step 3. Reboot your system, and delete the following folders from your hard drive if they exist:
- C:Program FilesBonjour
- C:Program FilesCommon FilesApple
- C:Program FilesiPod
- C:Program FilesiTunes
Old Version Itunes Windows 7
These may also exist on 64-bit systems:
- C:Program Files (x86)Bonjour
- C:Program Files (x86)Common FilesApple
- C:Program Files (x86)iPod
- C:Program Files (x86)iTunes
C: drive and Program Files may be replaced with a different letter or name in your system respectively.
#2. Reinstall iTunes
Once you’ve completely erased iTunes and other related software components from your PC, you can now install iTunes on your Windows PC.
Step 1. Go to Apple page and download iTunes installer files. Then, choose a folder to save the files.
Step 2. Run the iTunes installer files and click “Next” to go to terms and condition page. Check the box and click “Next”.
Step 3. Choose the right installation option from the basic setup options, and click “Finish Installing” to complete the installation process.
Step 4. Now, restart your computer.