I have two folders in my outlook - Inbox and Test. I archive a bunch of items in Inbox and then move the shortcuts to test. If I do an export from archive back to mailbox I will end up with the restored mail items in the Inbox because that is where they were initially archived and it's the only location pointer Ev has to them in outlook (at the time of archive - after they become shortcuts we.
… that moment, when in the cloud – in a real one; i.e.: in a plane somewhere over an ocean – and you eventually got nothing else to do than reading those loads of docs you dropped into your mailbox for later use … that – very – moment … when your enterprise’s archiver kicks in and Outlook tells you it can’t load your eMail as you are – guess what? – OFFLINE!
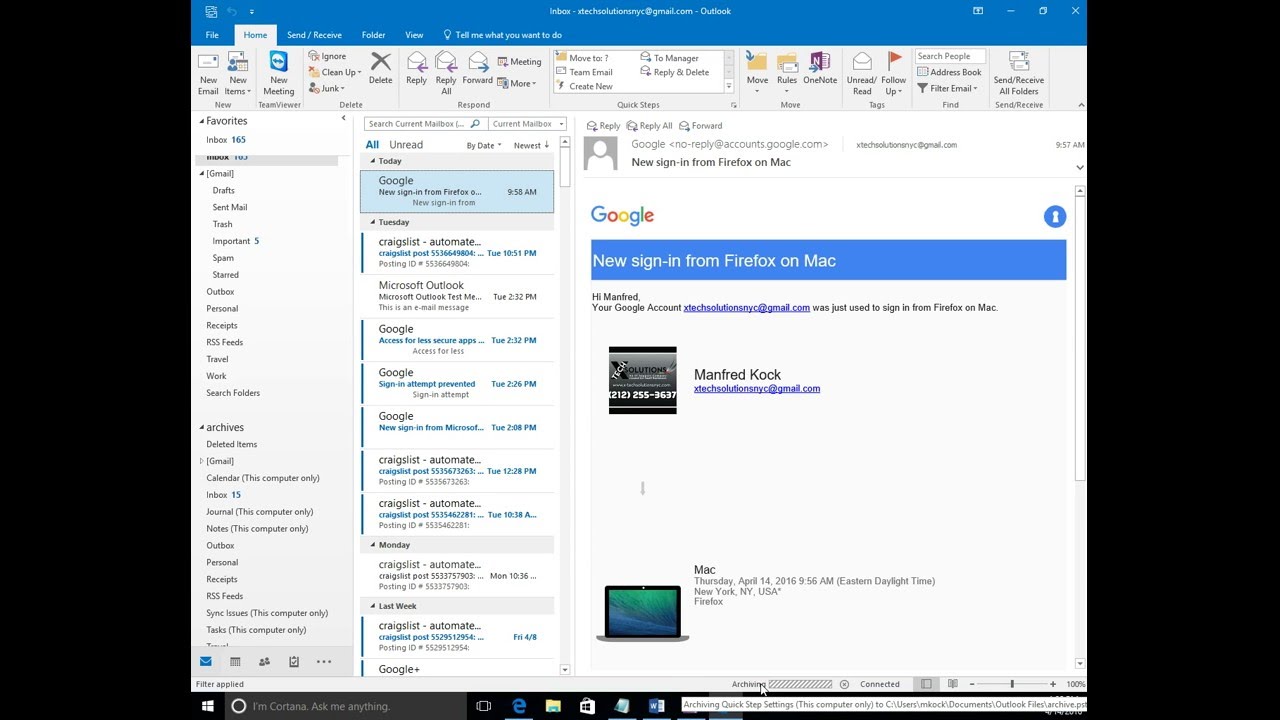
Here’s what I did.
Here's how to recover permanently deleted email in Outlook.com To restore a permanently deleted message from Outlook.com, click to the left of the message you want to restore. A checkbox appears (make sure that it's checked). Click the Recover option at the top left of the popup window. To unarchive an email, select the Archive folder from the menu on the left, open the email you would like to unarchive, and move the email back to your inbox by clicking on the Move to button below the search bar and selecting the inbox option. To unarchive an email, select the Archive folder from the menu on the left, open the email you would like to unarchive, and move the email back to your inbox by clicking on the Move to button below the search bar and selecting the inbox option.
Why?
Enterprise Vault is a great archiving solution. It integrates pretty seamlessly with Outlook. You don’t realize any difference in accessing eMails whether they’re meanwhile archived or not. There’s however a difference: Once Vault has gotten hold of one of your eMails, all you really have in your folders is in essence a torso of 300 chars embedded with a link to the respective Vault item of your eMail.
And now, there’s those occasions when you want to access exactly those old eMails that Vault has long ago grasped; also when offline; and – honestly: PST is not such a bad concept (while I indeed do appreciate companies’ aim to reduce (restrict) PST usage). Anyway. I spent some thought around this recently and ultimately created a solution which works perfectly for me and now lets me access all my old mail again – through a PST folder.
This one’s to explain how that solution works:
The Solution
is a simple Outlook VBA codepiece grabbing any vaulted eMail, opening it and copying it to a respective PST folder. Once opened and copied (the “copy” is key) it loses its vault link and gets its entire content back.
1: Search vaulted eMails
First of all, I defined an Outlook Search Folder to grab all vaulted eMails. This can be done by querying the .MessageClass field:
I went by the Search Folder idea as otherwise I’d have to walk through all eMails to find the vaulted ones. BTW: On vaulted eMails the MessageClass field reads “IPM.Note.EnterpriseVault.Shortcut” in its entirety.
2: Folder structure
I then wanted to replicate my folder tree in the target PST – just … well: just ’cause I’m used to. That’s a little recursion:
How To Unarchive Emails In Outlook 2007
3: Get the search folder to retrieve the vaulted eMails from
Finding the respective search folder is just an iteration over all stores and figuring out the SearchFolder object with the right name.
4: Finally – the eMail copy routine
That one’s the major piece of it; with every eMail retrieved from the SearchFolder you got to
- Open it by the
MailItem.Displaycommand; this creates an Inspector object - Grab the
Application.ActiveInspectorand from that theInspector.CurrentItem - Once the MailItem is discovered you can copy it:
currentItem.Copy. That’s a major step. You could just right away move the item into the target folder in your PST, but that would not void the vault link. - Finally – after that copy operation – you can now move the MailItem in the destined target folder (I made sure it is the same as in the original mail store):
MailItem.Move targetFolderName - After moving, close the item without changes:
MailItem.Close olDiscard

With that operation on any of the vaulted eMails they get freed and accessible without vault connection.
Now – a few useful hints
for the benefit of your patience:
- The Outlook forms cache is a tricky beast. As Enterprise Vault uses a bunch of custom forms to handle vaulted eMails, the forms cache is heavily used during this operation. I removed it before execution and also made sure that in case it gets scrambled again forms would be loaded from their original source instead to load’em from the cache. Here’s a few sources on the Outlook forms cache and the ForceFormReload registry key.
- This still did not allow the macro to execute on all the 1300-something eMails I had to unvault. Ultimately, a simple
DoEventscommand in the macro’s main loop allowed Outlook to regularly recover from its heavy use of the forms cache. - Where to start? I used the namespace method
PickFolderand simply chose the right folder to target my eMails to by the dialog it throws up. - Deletion after unvault: You might wanna consider deleting any vaulted eMail from your main mail store once it’s been copied to the PST.
So, finally the end result now resides within my Outlook Applicaiton as a VBA routine and lets me regularly unvault and PST-archive my eMail.
Nice .. I think.
Ever notice that your Microsoft Outlook account has slowed to a crawl? Basic email functions like Send/Receive acting a little funny? Consider checking the size of your mailbox. You might be shocked to discover just how bloated it is.
Outlook Live Mail Inbox
For most versions of Outlook, clicking on File > Folder > Properties > Storage — or right-clicking on any folder and selecting Properties — will display the total size not only of a chosen folder but also of any associated subfolders.
Outlook’s Auto Archive function is set to automatically back up Deleted Items, Sent Items, and expired tasks and calendar items. But if you get hundreds of messages per day and don’t delete them or move them from your Inbox, you run the risk of sabotaging your account. Exceed 2GB of storage in an overstuffed Inbox and Outlook really starts to run slow.
Yet solving the problem is doable. CMIT Solutions recommends that you or your IT support team follow the five (5) steps outlined below to change Auto Archive’s settings.
1. Create a new local folder or .pst (Personal Folders) file to hold Archived Mail. Right click on the On My Computer heading at the bottom of your folder list and choose New Folder. Name the folder Archived Mail or something else that’s easily recognizable. In older versions of Outlook, you can select File>Archive and change the date under Archive items older than.
2.Create a new Archiving Rule. Click on Tools > Rules, select Exchange from the On My Computer section, and click the + near the bottom of the window. Name the rule something meaningful and recognizable, like “120 Days, Auto Archive.”
3.Define the time limit and destination for emails eligible for archiving. Under the When a new message arrives menu, change Date Received (we suggest 120-180 days) and then change Do the Following to a defined action like “Move Message + Archived Mail.” Click the check box for Enabled and click OK. In older versions of Outlook, clicking Tools>Options>Other>Auto Archive brings up a similar set of options.
4. Run the new rule on existing email folders. If you set a new rule that all emails over six months old will be archived, don’t let aging messages received before that rule was implemented continue to clog up your Inbox. Select the preferred mail folder, click Messages>Rules>180 Day, Auto Archive, and wait patiently while your email account reorganizes itself. Remember, you’ll have to perform this function on each desired folder; also, Outlook uses “Last Modified Date” to archive, not “Received Date.”
5. Want to access your archived emails? Simple — they’re waiting for you right on the left-hand column of folders — or under the list of .pst files on your computer — with all of your other mail folders. The key? They’re no longer taking up space in your mailbox.
How To Unarchive An Email In Outlook Settings
Of course, archiving can’t cure all email diseases. If you access your mail via an Outlook Web App, any emails archived on your local computer won’t show up online — archiving them means they’re no longer hosted on the Exchange server. And a .pst file or archived folder stored on your local hard drive is still susceptible to disastrous data loss if it’s not backed up as part of your backup and disaster recovery (BDR) plan.
Also, remember that Outlook is not a real email archiving solution — this QuickTip will simply help you free up storage space within the program, NOT keep your email secure via offsite backup or searchable across years of accumulated messages.
How To Unarchive An Email In Outlook Email
To learn more about how CMIT Solutions can get your Outlook account back in fighting space and provide unparalleled security for your email, stay tuned for Part Two of our Email Archiving QuickTip detailing the benefits of CMIT RADAR (Rapid Archiving, Discovery, and Recovery) next week.