Whatsapp Web free download - WhatsApp, WhatsApp Messenger, Windows App for WhatsApp, and many more programs. WhatsApp Web gives its users the ability to read and send messages directly from their web browsers. Technical Explanation: WhatsApp Web is a computer based extension of the WhatsApp account on your phone. The messages you send and receive are fully synced between your phone and your computer, and you can see all messages on both devices. Check WhatsApp Status. WhatsApp Web problem might be on WhatsApp’s side and not yours. You can visit the Downdetector webpage and check if WhatsApp servers are down or running properly. WhatsApp funziona con Safari 10+ Per usare WhatsApp, aggiorna Safari o usa Google Chrome, Mozilla Firefox o Opera. Aggiorna Safari.
More than 1.5 billion people across the world use Whatsapp. Whether it comes to chatting or calling this handy messenger is the first choice of everyone due to the features and privacy it offers. Using Whatsapp is easy, but most people are afraid of using its Web feature.
Whatsapp Web works on your PC, and you can link the account with your smartphone to load the chats and calls you have made. In this article, we will discuss everything you should know about Whatsapp Web to make the most out of its features.
Also, we have explained the login and logout process so using it will be as easy as a breeze.
What is Whatsapp Web?
So you have heard about the Web version from your friends, but you don’t know what it is and how it works? Well, you have arrived at the right place. Whatsapp Web is a feature that works on your PC with your existing Whatsapp account.
In simpler words, Whatsapp Web is what you can use on your PC’s browser to chat and call your friends. Now there is no need to check your phone multiple times when you are working as you can switch to the next tab in the browser where you have an active Whatsapp account.
Steps to Log into Whatsapp Web:
Yes, you can download the Whatsapp application for your PC, but Whatsapp web is something different. You have to use it in your PC’s browser, and there is no need to download and install anything. Below you can check the process to log into Whatsapp web.
Step 1:
Open any browser and go to https://web.whatsapp.com/. The page will appear something like what you see in the picture attached below.
Step 2:
To log into your account, you have to scan the QR code with your smartphone. The process of scanning the code is different for Android and iOS devices, and that’s what most users find intimidating. To help you log into the account, we have classified the process for Android and iOS devices, respectively.
For Android:
- Open Whatsapp on your smartphone.
- Click on the three dots you see on the top right corner.
- From the drop-down menu, select the Whatsapp web.
- The messenger will open the camera; now scan the QR code to log in successfully.
For iOS:
- Open Whatsapp on your iPhone or iPad.
- Click on Settings on the left bottom corner.
- Now click on Whatsapp Web, and the camera shutter will open.
- Scan the QR code to log into your Whatsapp account.
Using Whatsapp Web is easy as it sounds and you don’t have to put in any credentials to access your account. When you are using the Whatsapp Web feature, it will show in your mobile app, and you can even log out using your smartphone (we will talk about this feature later in this article).
How to Log Out from Whatsapp Web?
We understand how eager you are to learn about the logout process since you cannot keep your account active for the entire day. Check the below-mentioned process to log out from your Whatsapp account on your PC.
- To log out from the Whatsapp web, go to the tab where you have opened the https://web.whatsapp.com/.
- Now click on the three dots in the top left corner above the chats.
- Click on the logout button, and wait for a few seconds.
If you have turned off the PC and forgot to log out from the Whatsapp web account, then you can do it with your smartphone. Here is how to do it:
For iOS users:
- Open Whatsapp messenger on your phone.
- Tap on Settings, and then choose the Whatsapp web.
- Click on Log Out from All Devices.
For Android Users:
- Open Whatsapp messenger on your smartphone.
- Click on Chats Tab and choose More Options.
- From the drop-down menu click on Whatsapp Web.
- Tap Log Out from All Devices< Logout.
In case you don’t see a live session after clicking on the Whatsapp web, then there are no devices where your account is active. In most situations, Whatsapp automatically logs you out from the account after you close the browser or there is no active internet connection for a long time.
Benefits of Using Whatsapp Web:
You might be wondering why I should use Whatsapp web when I can use it on my phone. Well, there are numerous benefits of using this feature, and once you start using Whatsapp Web, there is no going back. Here are some perks of using Whatsapp web.
1. Use your PC’s keyboard
If you want to have a long chat with your friends or boss, then using the phone’s keyboard can result in hand fatigue. Using Whatsapp Web will help you manage the chat easily as you can use your laptop’s keyboard to chat.
2. Everything at your fingertips
You get to see all the chats you have done so far including calls you have made using your smartphone. Whether you want to dig an old chat or you want to clean your Whatsapp chats, you can use the Whatsapp web feature.
3. Set personalized alerts
You can use personalized alerts such as mute or allow notifications as per your requirements. If you don’t want any notifications while working, then you can customize the alerts quickly.
4. Free to use
Just like the Whatsapp messenger, its web feature is free to use. You can use the web feature whenever you want, and it is free to use.
5. No data is stored in your PC
N data is stored in your PC unless you download it explicitly. This is one of the best features to use as you don’t have to worry about the data being misused or your PC getting full due to pictures and videos.
6. Safe
Whatsapp Sign In On Computer
Whatsapp web is highly safe, and all the chats are end-to-end encrypted. No one can access your chats which mean that Whatsapp web is highly safe.
What You Can’t Do On Whatsapp Web?
Well, you can’t do everything with the Whatsapp web, you can do with your smartphone. There are some features that you cannot use, so it is essential for you to know about them.
1. No voice and video calls
You cannot make voice and video calls using Whatsapp Web, and that can be a little disappointing. To make calls, you have to use your smartphone.
2. No broadcast messages
Sending broadcast messages is not possible with Whatsapp web. Whatsapp has restricted this feature due to t security reasons.
3. You cannot log into two browsers simultaneously.
You can use Whatsapp web on a single browser at a time. To log into a different PC or browser, you have to logout from the previously logged in account.
4. Cannot change the wallpaper
Well, this may not seem like a disadvantage, but some people really love wallpapers on the chat wall. You cannot change or remove the wallpaper using Whatsapp Web.
FAQ:
Ans: After knowing the pros and cons of Whatsapp messenger, it will be easy for you to find out whether you want to use it or not. Most folks also think that why Whatsapp web is good, and why they should use it.
If you want to manage chats on your fingertips, then Whatsapp Web should be your choice. The feature also works with business accounts so you can handle multiple customer chats on the go. The web feature for business accounts support some excellent features such as Ctrl + Shift + ] when you want to check the next chat or Ctrl + Shift + [ to check the previous chat.
Ans: Most of you may think that how safe is Whatsapp web and what threats it can possess if you use it. All the chats done using Whatsapp Web are end-to-end encrypted, so there are no threats at all. But you are using the messenger on your browser, so there are some security risks as well.
A few practices to follow to ensure safety while using Whatsapp Web.
- Never log into an untrusted PC as it can be harmful and your chats can get stolen.
- Enable two-step verification so that the messenger always asks you to enter the special pin to log into your account.
- Always remember to log out when you are done using the web feature.
Conclusion:
This Whatsapp web guide will help you learn about the features the messenger offers. You can also download it on your PC to use it more frequently. Go through the entire to know some tips and tricks you can use to safeguard your account while using it on PC.
In short, Whatsapp web is something every one of you should use at least once to experience how it works on the PC. If you have any queries or you are facing any problems while logging in do let us know the comment section.
WhatsApp Web along with WhatsApp is a multi-platform messaging and call service that boasts a whopping one billion daily active users. That means that 1 in 7 people worldwide use WhatsApp every single day. The Facebook-owned messaging titan is free to use, 100% secure, and incredibly versatile. You can use it on your mobile device, both Android and iOS devices, and your PC as well, either in a web-based application or a desktop app. All free; all completely secure; all totally seamless.
Your messages stay synced so you can switch from your desktop to your mobile device without missing a single text or call. And since security and privacy are an integral WhatsApp trait, the ability to sign off from any device is baked into the app’s basic function. Don’t worry if you forget to sign out of your PC; you can easily log out from any and all devices from your mobile app.
So if you already use WhatsApp on your mobile device and you’re looking to add the web or desktop app to your repertoire, we’ve outlined the step by step process for accessing the app, downloading the desktop application, and how to get the most of all the app’s many functions.
How to Use WhatsApp Web on PC?
WhatsApp Web allows you to chat on the WhatsApp platform directly from your web browser. The WhatsApp feature will mirror all of your conversations from the app, send push notifications to your desktop even while you aren’t using the app on your phone, and update all of your conversations in real-time.

- To use WhatsApp Web, you must first download WhatsApp on your mobile device and set up an account, if you haven’t already done so.
- Then in your browser window, navigate to https://web.whatsapp.com/
- The screen will prompt you with a QR code and instructions to open your mobile WhatsApp application.
- Tap Menu or Settings on your phone and select WhatsApp Web.
- Point the camera at the screen and once the app reads the QR code it will automatically open the browser application.
All your chats will appear on the left. Just be sure to keep your phone connected, as the browser app syncs with your phone so all messages are congruent.
How to Log Out of WhatsApp Web?
Using a Web Browser
To logout from the WhatsApp Web application, find and click on the 3 dots icon on the left side of the screen. From the drop-down menu, select Log out.
Using an iPhone/iOS Device
- Select Settings >
- Click WhatsApp Web/Desktop >
- Choose Log out from all devices >
- Choose Log out.
Using an Android Device
Select Menu > Click WhatsApp Web > Choose Log out from all devices.
WhatsApp Web vs. WhatsApp Desktop
Using WhatsApp on your PC can unleash whole new levels of productivity. But what is the difference between the two, and which one should you be using? That depends, but ultimately you can’t go wrong with either one. If you are using WhatsApp on your PC only on rare occasions, the WhatsApp Web application will be just fine. But if you’ll be on the platform frequently, the desktop application has a few advantages that make it more ideal for the consistent user. Before we get into that though, let’s go over how to download the WhatsApp desktop application.
Downloading and Installing WhatsApp Desktop
1. First, navigate to https://www.whatsapp.com/download
2. Choose either the Download for Windows (64-bit) option or Download for Mac OS X 10.0 and higher option. For this walk-through, we’ll be using a Windows PC.

3. A download will begin. Once it’s finished, open the .exe file by simply clicking on it. This will initiate set up of the app. This may take a few moments.
4. A similar screen as the one to connect to the WhatsApp Web app will appear, only this will be a window running from an application on the PC rather than in a browser window.
5. Once again, open your mobile app > navigate to Menu (for Android) or Settings (for iOS), and select WhatsApp Web/Desktop. Scan the QR code and the WhatsApp desktop application will open.
The interface is very similar to the browser interface, though the desktop application has a few key features that are not supported in WhatsApp Web.
For example, the WhatsApp keyboard shortcuts are only available in the desktop application. Otherwise, functionality is pretty much identical to the WhatsApp Web app.
WhatsApp Web vs. WhatsApp App
The WhatsApp Web and desktop applications serve a unique purpose. Being able to type on PC keyboard rather than a mobile device can be preferable, especially for anyone using the application for business purposes. It’s a great tool for sending files and images from your desktop as well. And it can allow you to seamlessly transition between a chat and other projects on your PC, rather than opening the app on a mobile device.
But the mobile app does have a few additional features that the desktop and web applications don’t support which make it preferable in some situations.
- One key feature on the mobile app that the other versions are missing is the ability to change your status (which we’ll discuss in more detail later on).
- Moreover, the web and desktop apps do not support voice calls or video calls, so that’s something to keep in mind.
All in all, choosing between mobile or PC applications really just depends on what your needs are. And oftentimes utilizing both to meet the needs of various situations is best.
How to Turn on Desktop Notifications for WhatsApp Web
One cool feature on WhatsApp Web is the option for push notifications alerting you to new messages. The desktop alerts, when turned on, will pop up even when you aren’t using the WhatsApp Web app in your browser. There are a couple ways to turn them on.
First, if you’re just starting out with the web application, the interface will prompt you with the option to turn on desktop notifications.
If you click on the link in the prompt, a new screen will open up with another prompt in the top right asking you to allow the notifications.
Simply choose Allow and every time you get a new message, the notification will appear in the bottom right hand corner of the screen. You can customize these alerts in your settings and turn them on or off as well.
So that brings us to the second way to turn on desktop notifications.
Simply navigate to the 3 dots icon, and from the drop-down menu, select Settings > Notifications. From there, you will check the boxes to specify your settings. You can turn on a notification sound alert, allow a preview of the message to appear beneath the sender’s name, and even mute notifications.
How to Mute Desktop Notifications
Muting WhatsApp desktop notifications is helpful for those times when you really need to stay focused. Constant alerts can distract from the task at hand and slow productivity.
To mute desktop notifications, choose the 3 dots icon and then select Settings, and then Notifications.
From there, choose the drop-down menu Turn off alerts and sounds for… > Select from the three options: 1 Hour, 1 Day, 1 Week.
What You Can and Can’t Do with WhatsApp Web
If you’re new to WhatsApp Web, here are some tips for navigating the application.

Finding contacts and Sending Messages
In the left side panel, above your list of chats, select the chat bubble icon and a list of your contacts will appear for you to choose from. Select the contact you wish to start chatting with and send them a message. The new chat will appear in your list of conversations in the same panel.
Once you’ve selected a contact, the window on the right will appear as a message interface. Type into the chat box and hit Enter on your keyboard to send the message.
Sending pictures and files
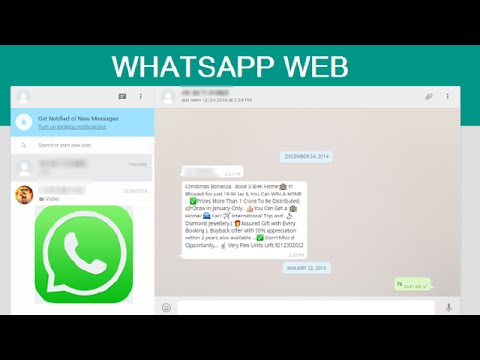
To send a file or image through the WhatsApp Web app, simply open a chat with the intended recipient and click the paperclip icon in the top right corner. A drop-down menu will appear with 4 icons to choose from.
The first icon is for sending videos and photos. When you click on it, your file explorer will open in a desktop window. From there you will search for the image or video you want to send and click Open.
If you want to take and send a photo using your computer’s webcam, select the second icon. The computer may prompt you to allow the app to access your webcam.
Once you hit Allow, a webcam window will appear in the chat window and you can take a photo. After you snap a picture, the window gives you the option to send by pressing the green paper airplane button in the bottom left or to retake the photo with the button in the top right.
You can also add a caption to the photo by typing into the text box provided below the image capture.
The third option to send a document works just like sending an image or video file. The file explorer will launch, and you can search for the file, select, and send it.
The fourth icon is for sending contacts.
Whatsapp Web Online Status
Group chats and audio messages
If you want to start a group chat among friends or coworkers, it’s really straightforward. Simply click on the New chat icon in the top of the left panel and then choose New group at the top of your list of contacts.
Then you can search for contacts or scroll through the list and click to add them to the chat. Once you’ve got all the contacts selected, click the green arrow at the bottom to get the chat started.
For audio messages, open up a chat and click on the microphone icon on the left side of your message box.
Again, the app may prompt you to allow access to the microphone. Click Allow.
The app will immediately start recording. Click the red X to delete the audio message without sending and the green check mark to send the audio message.
Seeing Online Status
Even though you can’t update or hide your status in the WhatsApp Web application, you can see the status of your contacts. To do so, you can click on a contact and their current status will appear below their name.
If you have an open chat with them, it will appear in the top right corner beneath their name.
Configuring app and profile settings
To configure your settings from the web app, click the 3 dots icon in the left side panel and choose Settings.
From here you can configure notification settings, choose and change your chat wallpaper, and block and unblock contacts.
To make changes to your profile, you can either click on your profile photo thumbnail in the top left corner or you can click on the 3 dots icon in the right corner and choose Profile from the dropdown menu.
From there you have the option to add or change your profile picture, edit your name as it appears in chats, and write your About section.
Be sure to hit the enter key on your computer after making any changes to your name or about section so that they will be saved.
Questions about WhatsApp Web
Let’s address some of the common questions people have about the WhatsApp Web application.
Whatsapp Web Whatsapp Web
Is there an APK for WhatsApp Web?
No! There isn’t an APK for WhatsApp Web.
Whatsapp Web Scan From Phone
Does WhatsApp Web work with WhatsApp Business?
Yep! If you have a WhatsApp business account, the web application is a great option for integrating your business communications onto your computer to improve efficiency!
What’s the link to access WhatsApp Web?
You can access WhatsApp Web over here – https://web.whatsapp.com/
Is WhatsApp Web safe?
Whatsapp Web Download
WhatsApp is a safe and secure platform. One of the features that makes WhatsApp so popular and widely used is its end-to-end encryption. All messages are completely private; even the company isn’t able to access them. Calls are secure and encrypted as well.