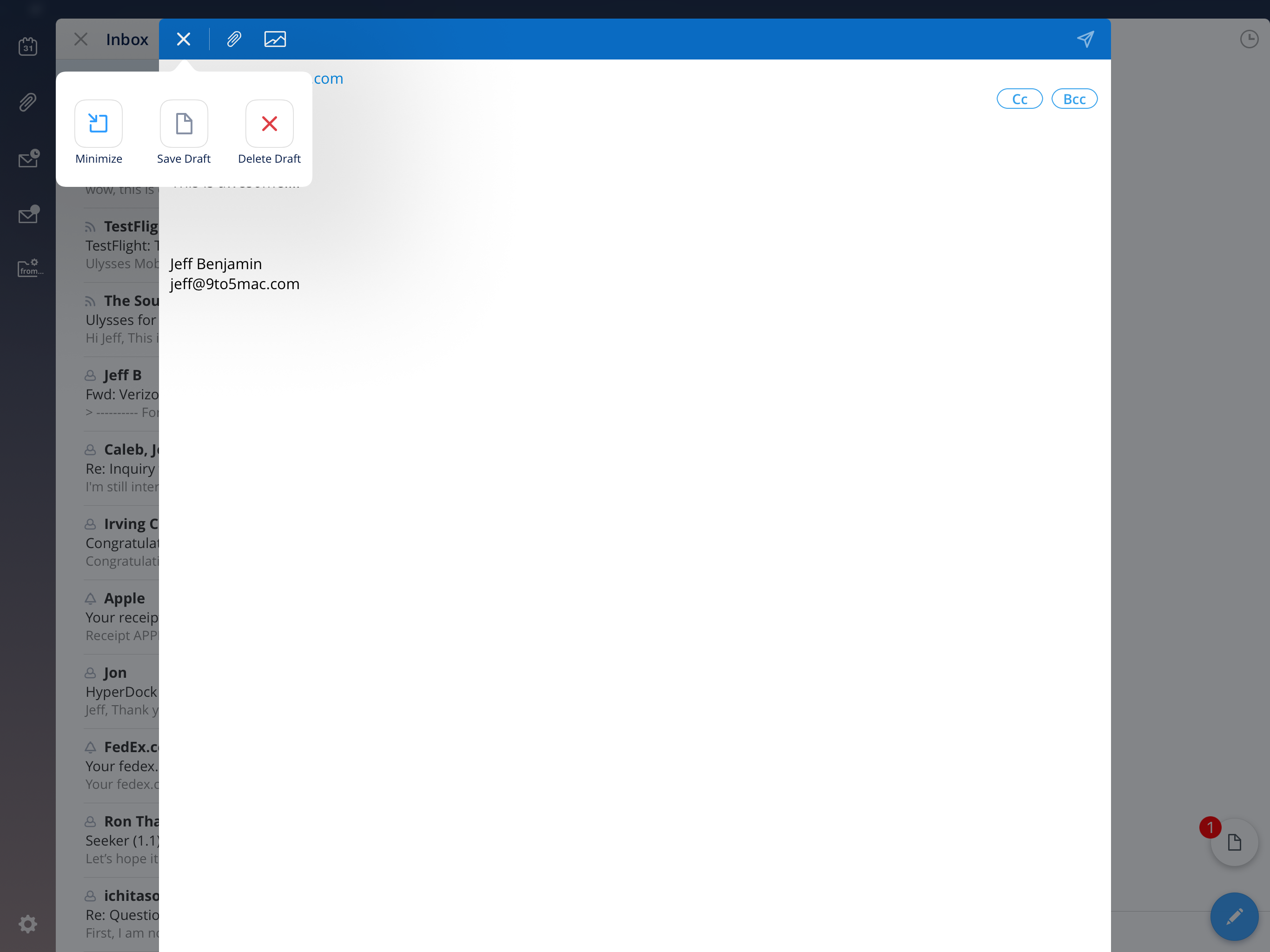
There are two types of Inbox in Spark: Classic and Smart.
The Smart Inbox gathers emails from your various accounts and sorts them into Personal, Notifications, and Newsletters. New emails are available at the top of your inbox while read messages go to the Seen section at the bottom.
The Smart Inbox helps you manage your emails faster; you can focus on important messages and quickly clear the rest. Spark allows you to customize the Smart Inbox to work optimally for you. Meanwhile, you can switch to the Classic Inbox where all emails are displayed in chronological order.
Select the cards to display in the Smart Inbox
Spark offers various cards to display in the Smart Inbox. You can choose the ones you need:
- Personal — displays the emails from other people;
- Notifications — shows messages from services;
- Newsletters — displays regular emails from the websites you’ve subscribed to;
- Pins — contains the emails you’ve pinned;
- Seen — the card for the emails you’ve already read;
- No New Mail — appears when all your emails have been read and sent to the Seen section;
- Shared Drafts — notifies you when your teammate invites you to create an email together or adds comments to a shared draft. Learn more about shared drafts.
- Click Spark at the top left of your screen
- Select Preferences > General.
- Click Smart Inbox at the top.
- On the left, tick the cards you want to see in your Smart Inbox.
Click the “Mark as read” icon/button to mark all unread emails in Gmail as read. Delete All Unread Emails. Don’t need all those unread emails? Instead of marking them as read, delete them. Perform a search using label:unread or in:unread if you want to delete all unread messages in your account. If you only want to deal with your.
- Tap the menu icon at the top left.
- Open Settings > Personalization > Smart Inbox.
- Tick the cards you want to see in your Smart Inbox.
- Tap the menu icon at the top left.
- Tap Settings .
- Open Personalization.
- Tap Smart Inbox. If you don’t see this option on the list, tap +Add new and select Smart Inbox.
- Enable the toggle for the cards you want to see in your Smart Inbox.
- When you’re in a list of messages, you can use Force Touch to mark all as read; if you’re inside a message, pressing firmly will bring up buttons to mark as unread or pin. And if you want to quickly act on messages, you can do that as well: scroll, and you’ll find buttons to reply (with dictation, quick replies 10, and emoji), archive.
- It’s easy to find an email message, no matter which mailbox or folder it’s hiding in. How to search for emails To explore the Mail User Guide, click Table of Contents at the top of the page, or enter a word or phrase in the search field.
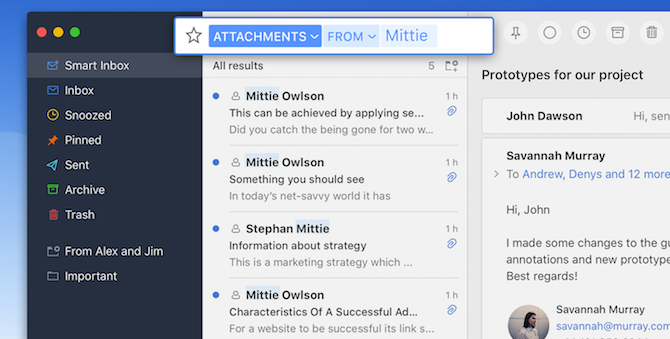
Adjust the email grouping
You can choose one of the three options to group emails in the Smart Inbox:
- Unified displays emails from all of your accounts together. For instance, the Personal card shows all your personal emails from every account.
- Grouped shows each email address with the number of unread messages. Tap the email address to see the new emails.
- Per Account separates each account’s emails. For example, if you receive two personal emails in two different accounts, these messages are shown on separate cards.
From left to right: Unified, Per Account, and Grouped settings
Choose different email groupings for different cards
For example, the Per Account setting for the Personal card, Unified for Notifications, etc.
- Click Spark at the top left of your screen.
- Select Preferences > General.
- Click Smart Inbox at the top.
- On the left, click on the card you want to customize.
- Click Email grouping and choose one of the options.
- Click Visible emails and choose how many emails should be displayed on a card. Note: This setting isn’t available if you’ve chosen the Grouped option.
- In the Accounts section, you can untick the email accounts you don’t want to use with the selected card. For example, you may not want to see newsletters for one of your accounts.
- If you need to, select the other cards to customize.
- Tap the menu icon at the top left.
- Open Settings > Personalization > Smart Inbox.
- Tap the card you want to customize.
- In the Grouping section, tick one of the three grouping options.
- Tap Visible items and choose how many emails should be displayed on a card. Note: This setting isn’t available if you’ve chosen the Grouped option.
- In the Accounts section, you can disable the toggle for the email accounts you don’t want to use with the selected card. For example, you may not want to see newsletters for one of your accounts.
- Return to the previous menu to customize the other cards.
- Tap the menu icon at the top left.
- Tap Settings .
- Open Personalization.
- Tap Smart Inbox.
- In the Grouping section, tick one of the three grouping options.
- Tap Visible items and choose how many emails should be displayed on a card. Note: This setting isn’t available if you’ve chosen the Grouped option.
- In the Accounts section, you can untick the email accounts you don’t want to use with the selected card. For example, you may not want to see newsletters for one of your accounts.
- Return to the previous menu to customize the other cards.
Choose the card action
In Spark, you can set up quick actions for emails on every card. There are three options: Mark emails as read, delete or archive them with one click.
- Click Spark at the top left of your screen
- Select Preferences > General.
- Click Smart Inbox at the top.
- Select Card Action at the bottom left and choose one of the options.
To perform an action in the Smart Inbox, click at the card’s top right.
- Tap the menu icon at the top left.
- Open Settings > Personalization > Smart Inbox.
- Tap Card Action and choose one of the options.
To perform an action in the Smart Inbox, tap at the card’s top right.
- Tap the menu icon at the top left.
- Tap Settings .
- Open Personalization.
- Tap Smart Inbox.
- Select Card Action and choose one of the options.
Spark For Mac How To Mark All Email Read In Folders
To perform an action in the Smart Inbox, tap at the card’s top right.
Change the email category manually
You can manually mark a specific email as personal, notification or newsletter if Spark has sorted this email into the wrong category. For example, when you change an email category from newsletters to notifications, Spark will sort all future emails from this sender to the Notifications card.
- Open the desired email.
- Click on the email category at the top right (Personal, Notification or Newsletter).
- Select another category from the list.
- Open the needed email.
- Tap your or the sender’s name.
- In the Message Type section, select one of the categories: Personal, Notification or Newsletter.
- Open the needed email.
- Tap your or the sender’s name.
- In the Message Type section, select one of the categories: Personal, Notification or Newsletter.
Switch between the Smart and classic inbox
Follow these steps if you wish to see the classic inbox.
To switch between the classic and Smart inbox, use the toggle at the top of the screen.
Spark For Mac How To Mark All Email Read In Folder Deze
- Tap the menu icon at the top left.
- Select All inboxes on the sidebar.
Never miss an email
When you add your email accounts (such as iCloud, Exchange, school, or work) to Mail, you get all your emails in one place—without signing in to any websites.
Reduce the noise
Keep your inbox and attention focused by blocking emails from specific people or groups.
Spark For Mac How To Mark All Email Read In Folder File
Organize your email
You don’t need to keep everything in your inbox—mailboxes are an easy way to organize your emails.
Spark For Mac How To Mark All Email Read In Folder Files
Find emails fast
It’s easy to find an email message, no matter which mailbox or folder it’s hiding in.
To explore the Mail User Guide, click Table of Contents at the top of the page, or enter a word or phrase in the search field.
If you need more help, visit the Mail Support website.